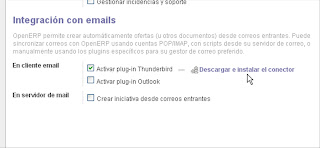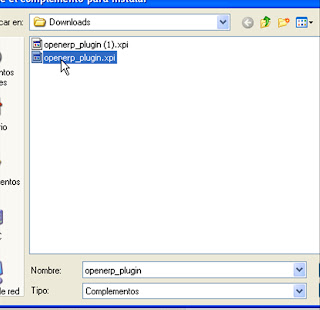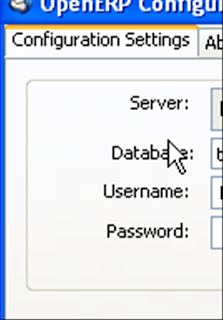Here you can see why you can use OPEN ERP in your business, what are the benefits ?
martes, 25 de junio de 2013
lunes, 24 de junio de 2013
IMPORTAR DATOS DE CONTACTOS A OPENERP V7
Vamos a importar datos de contactos de otra aplicación en formato CSV a openerp v7.
Una vez obtenido el fichero CSV, vamos a imprimir el formato de tabla con los campos OPENERP V7, para hacer la importación lo mejor posible e incorporando el mayor numero de campos.
Vamos a modo Developer, o activacion del modo en desarrollo, en el menu principal, Acerca de Openerp:
Entramos en creacion de un nuevo contacto para ver que tabla tenemos que documentar, en nuestro caso al dejar el boton sobre un campo, el objeto es: res.partner.
Vamos a la opción: más+ configuracion
y accedemos al menú izquierdo: tecnico + estructura de la base de datos, modelos
En buscar ponemos nuestro modelo que vimos antes en la tabla contactos, res.partner
para acceder al modelo

e imprimir los campos.
Ahora pulsamos imprimir y generamos el fichero que nos servirá de apoyo para la importacion de contactos
Aquí se puede ver que el campo externo Last Name que se incorporara a nuestra base de datos en Name (este campo lo podemos ver en el listado que imprimimos del modelo res.partner anterior).
Tendremos que identificar los campos externos y los de openerp
Así tendremos que hacer algunas pruebas y errores para encajarlo
Espero que os haya sido de utilidad
Una vez obtenido el fichero CSV, vamos a imprimir el formato de tabla con los campos OPENERP V7, para hacer la importación lo mejor posible e incorporando el mayor numero de campos.
Vamos a modo Developer, o activacion del modo en desarrollo, en el menu principal, Acerca de Openerp:
Ahora pulsamos en activar modo desarrollador
Entramos en creacion de un nuevo contacto para ver que tabla tenemos que documentar, en nuestro caso al dejar el boton sobre un campo, el objeto es: res.partner.
Vamos a la opción: más+ configuracion
y accedemos al menú izquierdo: tecnico + estructura de la base de datos, modelos
En buscar ponemos nuestro modelo que vimos antes en la tabla contactos, res.partner
para acceder al modelo

e imprimir los campos.
Ahora pulsamos imprimir y generamos el fichero que nos servirá de apoyo para la importacion de contactos
Debemos ir a la columna Field (campo), de aquellos que estan en el Modules Base, ver el listado.
PARA IMPORTAR CONTACTOS, tenemos que ir al menu contactos, y pulsar vista lista:
Acontinuacion pulsaremos importar, y seleccionaremos el archivo que nos trae los contactos de otra aplicacion en formato csv.
Tendremos que identificar los campos externos y los de openerp
Así tendremos que hacer algunas pruebas y errores para encajarlo
Espero que os haya sido de utilidad
sábado, 22 de junio de 2013
VEREMOS CIRCULAR LOS COCHES SIN CONDUCTOR. YA ES UNA REALIDAD.
Google prueba su coche que conduce solo con un invidente.
Google ha demostrado que su coche con piloto automático funciona, en un automóvil en el que un invidente era guiado por el prototipo junto a otra persona, vidente, que vigilaba el vehículo.
El funcionamiento del mecanismo, llamado Self-Driving Car Test, está en un vídeo que muestra el viaje de Steve Mahan, un hombre con una discapacidad visual de un 95%, en un recorrido por su ciudad a bordo de un Toyota Prius equipado con tecnología de Google para autoconducción. El sistema se para automáticamente en semáforos y ante obstáculos.
miércoles, 19 de junio de 2013
CONFIGURACION DE PLUG IN THUNDERBIRD OPENERP V7
En primer lugar tendremos que descargarnos el plug-in de THUNDERBIRD para openerp v7.
Descargamos el plugin desde openerp, Menu Mas + Configuracion + Sales
Descargamos el plugin desde openerp, Menu Mas + Configuracion + Sales
Accedemos hacia abajo a descargar plug-in
Ahora se nos ha descargado en el pc, y arrancamos thunderbird, accediendo ahora a complementos
Ejecutamos la opcion de instalar desde archivo
Y seleccionamos el plugin que nos descargamos antes
Lo instalamos y reiniciamos thunderbird, y tendrá que aparecer en el menu una opcion OPENERP
Accedemos a él y seleccionamos configuracion
Ahora viene la parte más complicada, rellenar los datos de acceso:
La primera vez tendremos que configurar el Server, eligiendo la opcion CHANGE:
Normalmente serán estos datos, aunque cambiará segun donde lo tengamos instalado:
Si damos OK, y funciona aparecerá la siguiente pantalla donde tendremos que rellenar la base de datos, y el usuario y passw de OPENERP. El server no se puede cambiar, aparecerá relleno.Si no deberemos volver al paso anterior, si tienes problemas cierra thunderbird y entra de nuevo
Ahora nos tiene que decir ok login sucesfull.
Probraremos la conexion con contactos, documentos, y mails
viernes, 14 de junio de 2013
CONFIGURAR OPEN ERP PARA ACCESO EXTERIOR
localhost:8069 por defecto.
ACCESO EN LA RED LAN INTERIOR:
Veamos cual es nuestra IP, ejecutamos,Inicio+Ejecutar y escribimos CMD para acceder al sistema:
Escribimos Ipconfig y damos a enter
Aparecera:
Vemos la direecion IP 192.168.1.41 esa es la que identifica nuestro PC.
Probamos a teclearla en un explorador de windows, Crome, por ejemplo y verificamos que funciona el acceso a nuestro openerp desde nuestro equipo.
Es el momento de salir fuera de nuestra red, y acceder desde cualquier lugar.
Tenemos que acceder a nuestro router, ponemos la direccion IP que nos dió el comando IPCONFIG de arriba y donde pone acceso a la puerta de enlace predeterminada, en este caso, y casi siempre
192.168.1.1
Esto nos llevará a una identificación de nuestro router del tipo:
Aqui como vemos al teclear 192.168.1.1, se accede al panel de control de user y passw.
Debemos comprobar nuestro router, marca y modelo y buscar los user y passw por defecto.
Tambien en el mensaje de usuario y contraseña puede aparecer, en nuestro caso P-660hw-D1
Buscamos por internet, http://www.governmentsecurity.org/articles/default-logins-and-passwords-for-networked-devices.html
Una vez dentro del router, debemos acceder a un menu de configuración donde podamos indicar que cuando alguien acceda a la ip externa de nuestra red (este dato lo sabemos si accedemos a alguna pagina de internet como por ejemplo www.cualesmiip.com/)
lo redirijamos a nuestro pc en este caso 192.168.1.41:8069.
Esto se hace con la opcion NAT que tenemos que buscar en el menu del router
NAT - Mode
| |||
| Network Address Translation Rellenamos la informacion: cuando lleguen peticiones a la IP externa:8069 las redirigimos a nuestro pc 192.168.1.41:8069 | |||
Queda la prueba del algodón, acceder a internet desde un ordenador NO CONECTADO a nuestra red, un movil o desde otro lugar y teclear la IP EXTERNA que habíamos obtenido de la pagina cual es mi ip, y le añades el puerto 8069, mediante IP EXTERNA:8069.
Por ejemplo 89.34.56.78:8069
Gracias
Suscribirse a:
Entradas (Atom)